گوشی شما حکم نگهبان زندگی دیجیتال شما را دارد. ویدیوی اولین کلمات کودکتان، پیام دلگرم کنندهی کسی که دوستش دارید و هرگز حال شما را بد نمیکند، و آخرین ذخیرهی بازی موبایل موردعلاقهتان را در خود جای داده است. شما برای شخصیسازی آن و رسیدن به شرایط دلخواهتان زمان صرف کردهاید و خاطرات غیر قابل جایگزینی روی آن دارید. تنها چند دقیقه وقت گذاشتن برای پشتیبانگیری، بهایی ناچیز برای اطمینان از دست ندادن همهی اینهاست.
در این مطلب روشهای مختلفی برای پشتیبانگیری از گوشی اندرویدی شما به شما نشان خواهیم داد.
1. پشتیبانگیری با گوگل
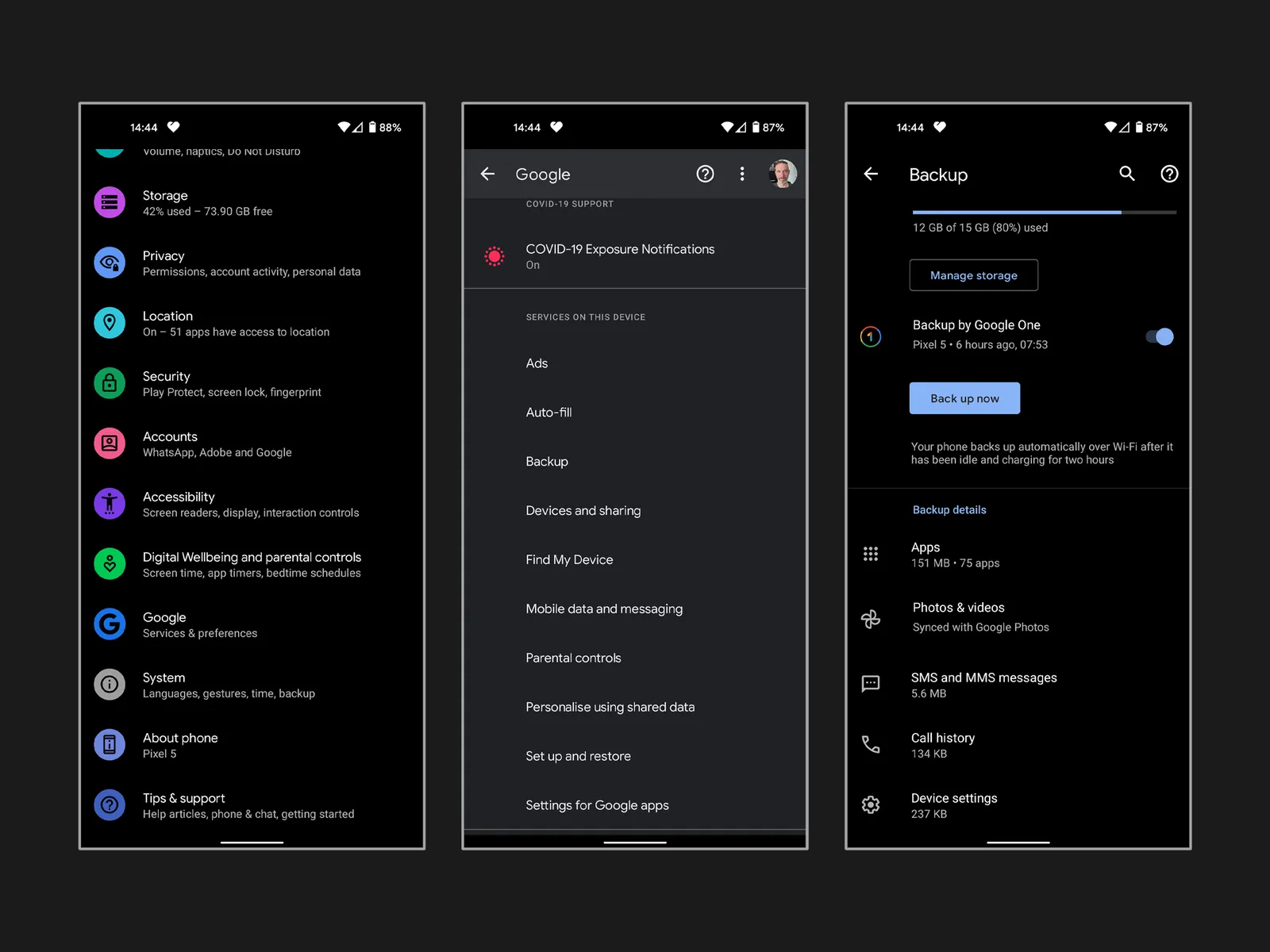 سادهترین و آسانترین روش پشتیبانگیری، سرویس ابری گوگل است که در اندروید تعبیه شده است.
سادهترین و آسانترین روش پشتیبانگیری، سرویس ابری گوگل است که در اندروید تعبیه شده است.
مراحل:
1.به تنظیمات، گوگل و سپس پشتیبانگیری بروید.
2.در بالای صفحه میتوانید میزان فضای ذخیرهسازی در دسترس برای حساب گوگلی که با آن وارد شدهاید را ببینید.
3.در زیر آن، گزینهای را خواهید دید که میگوید «پشتیبانگیری در Google Drive» با یک کلید کنار آن. (اگر گوگل وان را نصب کردهاید، ممکن است بگوید «پشتیبانگیری توسط گوگل وان»). مطمئن شوید که روشن است.
4.دکمهی «اکنون پشتیبان بگیرید» در زیر آن قرار دارد. روی آن ضربه بزنید. به یاد داشته باشید که اگر قبلاً پشتیبان نگرفته باشید، تکمیل پشتیبانگیری ممکن است چند ساعت طول بکشد. بهتر است گوشی خود را یک شب به شارژر متصل کرده و به وایفای وصل کنید.
5.بخش پایین جزئیات پشتیبانگیری شما را نشان میدهد. روی «عکسها و ویدیوها» ضربه بزنید و مطمئن شوید که «پشتیبانگیری» روشن است. همچنین میتوانید این کار را در منوی برنامهی گوگل فوتوز انجام دهید.
6.در پایین بخش «جزئیات پشتیبانگیری»، میتوانید روی «دادههای حساب گوگل» (همچنین از طریق تنظیمات > حسابها > [حساب گوگل شما] > همگامسازی حساب قابل دسترسی است) ضربه بزنید. در اینجا میتوانید انتخاب کنید که چه چیزی را با حساب گوگل خود همگامسازی کنید. لیست کلیدهایی که در اینجا ظاهر میشوند بر اساس برنامهها و خدماتی که استفاده میکنید، متفاوت است.
2. مدیریت پشتیبانگیری و فضای ذخیرهسازی اضافی
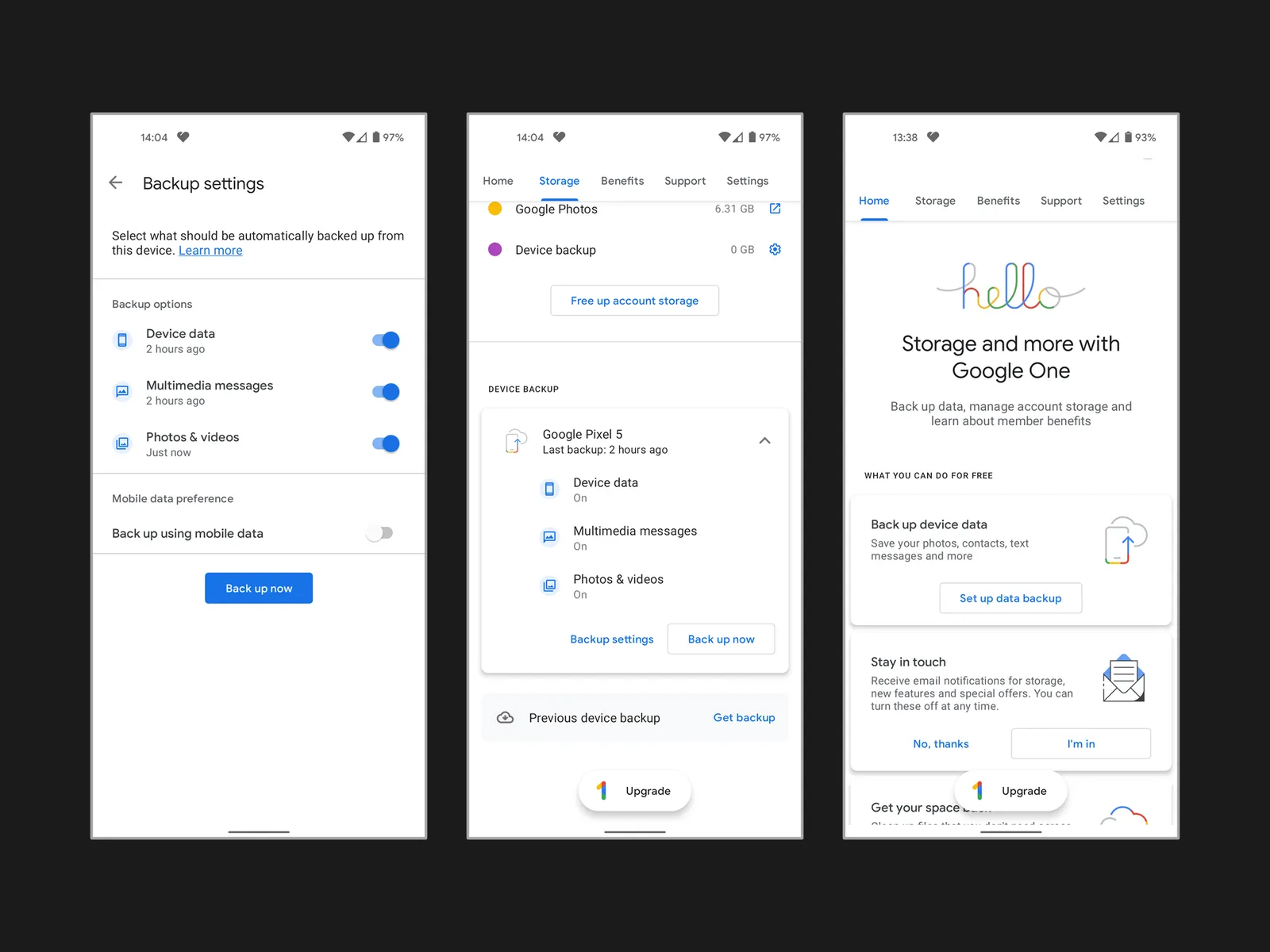 میتوانید با ضربه زدن روی منو در بالا سمت چپ و انتخاب «پشتیبانگیری»، پشتیبانگیریهای خود را در برنامهی گوگل درایو پیدا کنید.
میتوانید با ضربه زدن روی منو در بالا سمت چپ و انتخاب «پشتیبانگیری»، پشتیبانگیریهای خود را در برنامهی گوگل درایو پیدا کنید.
حفظ وضعیت زیر 15 گیگابایت فضای ذخیرهسازی رایگان Google Drive میتواند چالشبرانگیز باشد، بنابراین ممکن است بخواهید برای داشتن یک برنامهی ذخیرهسازی با گوگل وان ثبتنام کنید.
مزایای گوگل وان:
•فضای ذخیرهسازی بیشتر (100 گیگابایت تا 30 ترابایت)
•امکان اشتراکگذاری فضای ذخیرهسازی با اعضای خانواده
•بینش و کنترل بیشتر برای پشتیبانگیریها
3. پشتیبانگیری در رایانه شخصی ویندوز
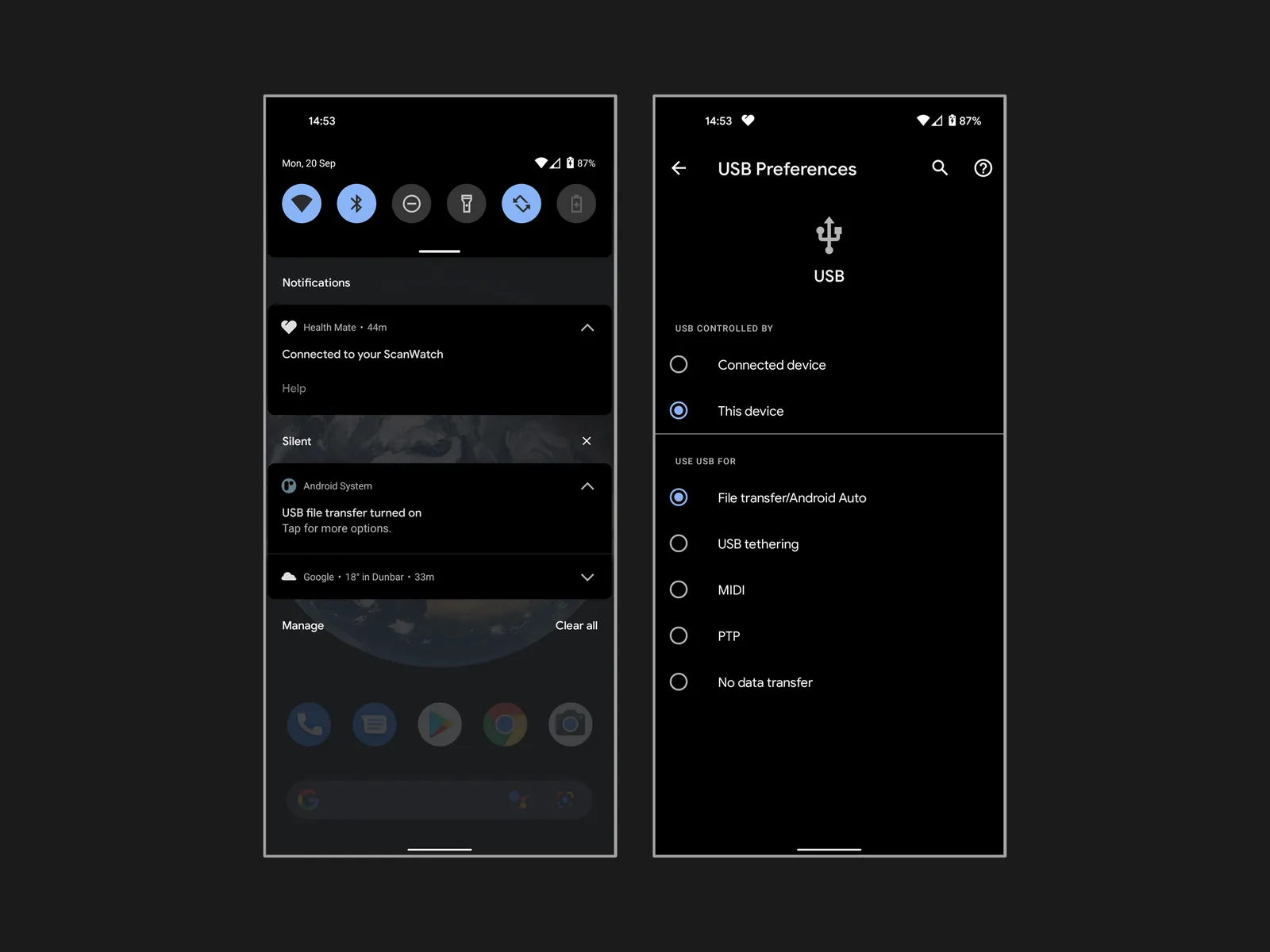 مراحل:
مراحل:
1.گوشی خود را به درگاه USB رایانهی رومیزی یا لپتاپ خود وصل کنید.
2.نوار اعلان گوشی خود را پایین بکشید و به دنبال اعلانی از «سیستم اندروید» باشید که میگوید «شارژ کردن این دستگاه از طریق USB». روی آن ضربه بزنید و «انتقال فایل» را انتخاب کنید.
3.اکنون باید یک پنجره در رایانه شخصی شما ظاهر شود یا می توانید Windows File Explorer را باز کنید و روی تلفن خود که در قسمت سمت چپ در قسمت This PC فهرست شده است کلیک کنید.
4.میتوانید در پوشهها جستجو کنید و هر فایلی را که میخواهید پشتیبان بگیرید، کپی و جایگذاری کنید.
4- پشتیبانگیری در مک:
1.برنامهی Android File Transfer را در مک خود نصب کنید.
2.گوشی خود را به یک پورت USB در مک خود وصل کنید.
3.پنجرهی Android File Transfer باید باز شود و لیست پوشهها و فایلهای گوشی شما را نمایش دهد.
4.فایلهایی را که میخواهید پشتیبانگیری کنید، پیدا کنید و کپی و جایگذاری کنید. ممکن است برای یافتن فایلهای مورد نظرتان نیاز به جستجو داشته باشید. برای مثال، عکسهای شما در پوشهای با نام DCIM/Camera قرار دارند.
پشتیبانگیری در Chromebook:
1.گوشی خود را به یک پورت USB در Chromebook خود وصل کنید.
2.نوار اعلان را پایین بکشید و به دنبال اعلانی از سیستم اندروید بگردید که میگوید «شارژ کردن این دستگاه از طریق USB». روی آن ضربه بزنید و انتقال فایل را انتخاب کنید.
3.برنامهی Files در Chromebook شما باز میشود.
4.فایلهایی را که میخواهید پشتیبانگیری کنید، پیدا کنید و به Chromebook خود کپی کنید.
پشتیبانگیری در سایر سرویسهای ابری:
علاوه بر Google Drive، میتوانید از سرویسهای ابری دیگری مانند Dropbox، OneDrive، Mega و Box برای پشتیبانگیری از گوشی خود استفاده کنید.
نکات:
•بسیاری از سرویسهای ابری فضای ذخیرهسازی رایگان محدودی ارائه میدهند.
•میتوانید تنظیم کنید که عکسها و فایلهایتان به طور خودکار در دستگاههای مختلف همگامسازی شوند.
•برای حفظ امنیت اطلاعاتتان، رمز عبور قوی برای حسابهای خود انتخاب کنید.
پشتیبانگیری با سامسونگ:
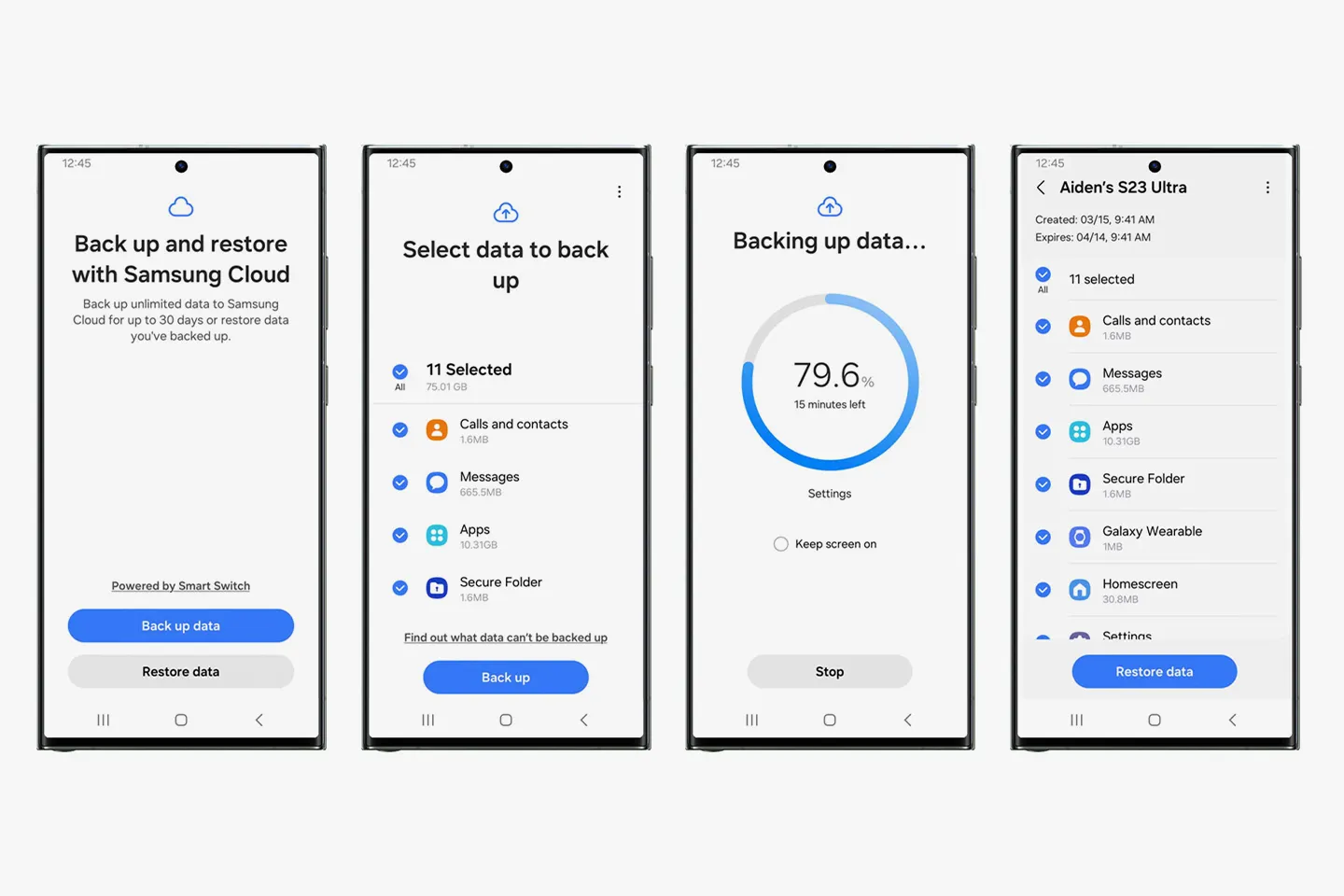 اگر گوشی سامسونگ دارید، میتوانید از سرویسهای پشتیبانگیری سامسونگ نیز استفاده کنید:
اگر گوشی سامسونگ دارید، میتوانید از سرویسهای پشتیبانگیری سامسونگ نیز استفاده کنید:
1. پشتیبانگیری با حساب سامسونگ:
•به تنظیمات > حسابها و پشتیبانگیری > پشتیبانگیری و بازیابی بروید.
•زیر حساب سامسونگ، روی پشتیبانگیری از دادهها ضربه بزنید.
•موارد مورد نظرتان برای پشتیبانگیری را انتخاب کنید و روی پشتیبانگیری ضربه بزنید.
2. پشتیبانگیری موقت در فضای ابری:
•این سرویس رایگان در گوشیهای سری Galaxy S و Z با One UI 6 یا بالاتر موجود است.
•به تنظیمات > مدیریت عمومی > بازنشانی > پشتیبانگیری موقت در فضای ابری بروید.
•موارد مورد نظرتان برای پشتیبانگیری را انتخاب کنید و روی پشتیبانگیری ضربه بزنید.
3. سوئیچ هوشمند:
•این برنامه به شما امکان میدهد از گوشی خود در رایانهی Windows یا Mac نسخه پشتیبان تهیه کنید.
•میتوانید از برنامههای شخص ثالث، عکسها، ویدیوها، صدا، اسناد، مخاطبین، پیامها و فایلها نسخه پشتیبان تهیه کنید.
نکته:
•اگرچه میتوانید از اکثر گوشیهای هوشمند با Smart Switch نسخه پشتیبان تهیه کنید، اما فقط میتوانید آنها را در گوشیهای سامسونگ بازیابی کنید.
همیشه به خاطر داشته باشید که تهیهی نسخه پشتیبان از اطلاعاتتان ایدهای بسیار مهم است. با این کار، در صورت بروز مشکل برای گوشی شما، اطلاعاتتان محفوظ خواهد ماند.


دیدگاه خود را بنویسید